My Client Permissions
Use this page to create a set of users and teams who are automatically granted client permissions to new clients you add.
Your Subscription Administrator must allow users to manage their own My Client Permissions in order for you to make changes. If disallowed by your Subscription Administrator, the My Client Permissions page on the Client page will be rendered in read-only mode.
If your My Client Permissions have been set up, then they are applied automatically to new clients you add. You always have the option to accept or change the permissions on the Add Client page before adding a new client. Note that the permissions you specify on the My Client Permissions page of the Setup page will supersede firm-wide permissions set up by your Subscription Administrator if there is a conflict in permissions. You can change your My Client Permissions at any time by adding users or teams to it, removing users or teams from it, or changing the permissions of users or teams. For an overview on other client permission options, watch the Managing Client Permissions videos available on the Resources for Practitioners help page.
Adding Users to Your My Client Permissions
- In the Add User or Team field, begin typing the name of a user or team.
- When the auto-complete list appears, select the user or team from the list. You must select the user or team from the list to continue. If the user or team you want to add is not listed in the auto-complete list, contact your Subscription Administrator.
- Click the permission field and then select a permission from the drop-down list. For more information, see Permissions.
- Click Add. The user or team is added to your My Client Permissions list.
Changing the Permissions of Users
- In the permission field of a user or team, click the down arrow.
- In the drop-down list, click to select the permission you want to assign to the user (or team). For more information, see Permissions.
Removing Users from Your My Client Permissions
Click the trash can icon next to the user (or team) to be removed. The user (or team) is removed from your My Client Permissions.
Removing a user or team from your My Client Permissions has no retroactive affect. If you remove a user, John Smith, for example, John will retain the permissions to the clients you added while John was in your My Client Permissions list. To change John’s permissions to such clients, use the Permissions tab on the Edit Client page, or use the Permissions Wizard.
Sorting the Items
You can sort the items by clicking the column headings. Each time you click the column heading, the sort order toggles between ascending and descending. When the arrow in the column heading is pointing up, the items are sorted from A to Z. When the arrow is pointing down, the items are sorted from Z to A.
Filtering the Items
- In the Search field on the right side of the page, begin typing a value (the name or permission of a member). The items in your My Client Permissions list are instantly filtered based on the characters you entered. As you continue entering characters, the list becomes more narrowly defined.
- To display all the items, clear the Search field, and then press Enter.
Specifying the Number of Items Shown
- Click the down arrow in the field at the bottom of the page.
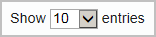
- In the drop-down list, click the desired number of items to show.