Answers to Frequently Asked Questions
Client Management
Plan Management
Can I create a personal plan that only I have access to?
Answer: Yes, if Personal Plans are enabled by your Subscription Administrator. For instructions, see Create a Personal Plan.
Can I grant plan permissions to other users?
Answer: Permissions are client specific, not plan specific. If your client permission is Owner or if you are a Subscription Administrator, you can grant client permissions to other users, which gives the other users access to the client’s plans. For more information, see How do I grant client permissions to other users in my firm?, above. Using this method, all users with permission to the client have access the same client plan. If you want to create a copy of a plan to send to other users, see Export a Plan or Copy a Plan from One Client to Other Clients.
Can I copy a plan from one client to other clients?
Answer: Yes, with Editor or Owner client permission. With the Copy to Clients command, you can copy a plan from one client to another client or to other clients. You can also use this command to duplicate a plan for a particular client (see Plan Naming Conflicts, below). For more information, see Permissions.
- On the Plans tab of the Edit Client page, click the ellipsis icon next to the plan you want to copy to other clients.
- On the shortcut menu, click Copy to Clients. The Plans tab now displays a table of all the clients you can send a copy of the plan to. Note that you can sort and filter the client records in this table just as you can on the Clients page.
- Click the check box next to the client(s) who will receive a copy of this plan.
- After selecting the client(s) who will receive a copy of the plan, click Copy (or to cancel the operation, click Cancel).
Plan Naming Conflicts
If a target client (a client receiving a copy of the selected plan) already has a plan with an name identical to that of the plan being copied, the copied plan name is appended with a sequential number. For example, if you are copying “Plan1” from Client A to Client B, and Client B already has a plan named “Plan1”, the copied plan is automatically renamed to “Plan2” and added to Client B’s plan list. This same rule applies if you copy a plan from a client (Client A) to the same client (Client A).
How do I transfer/bridge (export/import) data files from another tax preparation program into Income Tax Planner?
Answer: Transferring data files from another tax preparation program into Income Tax Planner is known as “bridging”. It is simply the process of exporting data from another tax preparation program and importing the data into Income Tax Planner. The following tax preparation programs provide bridges for Income Tax Planner:
- Lacerte Tax (Intuit)
- ProSystem fx Tax (CCH)
- UltraTax CS (Thomson Reuters)
- GoSystem Tax RS (Thomson Reuters)
Even though the other tax preparation software company may not state that they provide a bridge specifically for Income Tax Planner Web, the Income Tax Planner engine is the same in both the desktop and the Web program editions. This means that the data in the exported file can be quickly and easily imported into either program edition. For detailed instructions on bridging from Lacerte, see Bridging from Lacerte to Income Tax Planner. See also, Import Client Plans. For information about a specific bridge, contact your tax preparation software company.
Can I export a plan from Income Tax Planner Web, work offline in the desktop program edition, and then import the plan back into the Web application?
Answer: Yes, if exporting plans is enabled by your Subscription Administrator. See Export a Plan and the related article Import Client Plans.
Can I export all client plans from Income Tax Planner Web to my local or network drive?
Answer: If you are a Subscription Administrator, you can request a plan archive from Bloomberg Tax Technology Network Services. For instructions, see Subscription Page, Request a Plan Archive.
Security
Is Income Tax Planner Web secure?
Answer: Yes. Protecting your data is our top priority. We adhere to the highest industry standards for security at every level of the Income Tax Planner Web experience. We use the same technologies used by financial institutions, stock brokers, and retail vendors, and we invest heavily in the security and resiliency of our entire business operation. For more information, see Security Excellence in Web Computing.
My company has implemented security protocols that prevent me from downloading and installing the Turbo plugin. What should I do?
Answer: Port 80 (the standard HTTP port) and port 443 (the standard HTTPS port) must be open to access our Website and to use the secure features of Income Tax Planner Web, such as opening a client plan. If you need help ensuring these ports are open, please contact your network administrator.
How do I reset my password?
Answer:
To change or reset your password, choose Forgot password on the Sign-in page.
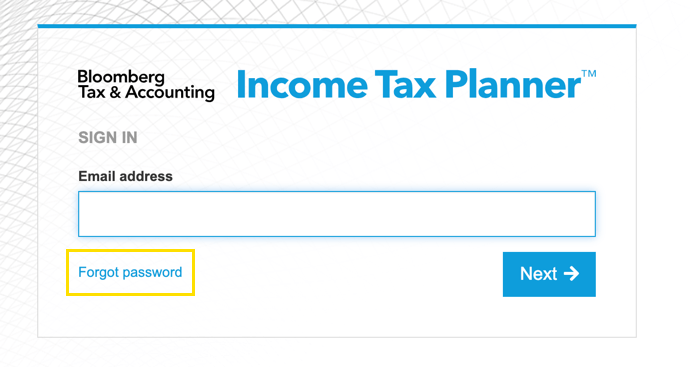
- Follow the link Forgot password from the Sign-in page.
- Type your email address on the Reset Password page and press Reset.
- Check your email and follow the reset link. (If you don’t receive an email with the subject “Password Reset” within 15 minutes, check your junk mail or spam folder, or try again.)
- Type a new password in both fields and press Reset. You are returned to the Sign-in page.
- Sign in with your new password.
Changing your password from your profile
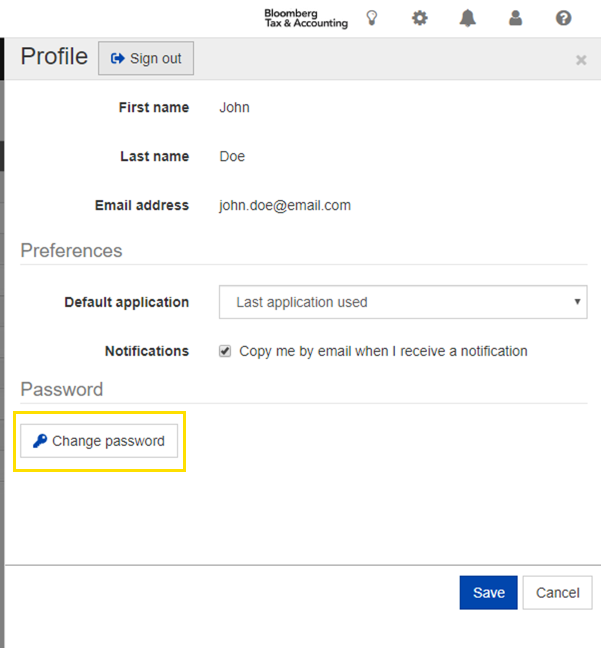
- Access your Profile by clicking on the user icon in the top right navigation.
- From your Profile press the Change password button.
- Enter your old password.
- Enter a new password and confirm your new password.
- Press the Change password button to change your password.
System Requirements
What are the system requirements for Income Tax Planner Web?
Answer: The system requirements are:
- Operating System - Windows 7, Windows 8.1, and Windows 10.
- Memory Architecture - 32-Bit and 64-Bit
- RAM - 128 MB
- Web Browser
- Internet Explorer 11
- Microsoft Edge
- Firefox, latest
- Chrome, latest
- Open Ports* - 80 and 443
- ActiveX Controls - If you use Internet Explorer, ActiveX controls are required only for initial program setup. Otherwise, we do not use ActiveX controls.
- Microsoft .Net Framework 4.6.1 or later
Other System Information
- No registry settings are needed.
- We support Citrix virtualization software and MS Terminal Services.
- We support Remote Desktop Services.
*Port 80 (the standard HTTP port) and port 443 (the standard HTTPS port) must be open to access our Website and to use the secure features of Income Tax Planner Web, such as opening a client plan. If you need help ensuring these ports are open, please contact your network administrator.
Trial Subscriptions
I am unable to use the Trial link. Why?
Answer: Trial subscriptions are good for 7 days. If you are having trouble using the link within the seven-day trial period, please contact Bloomberg Tax Technology Customer Support at 800.424.2938, Monday - Friday, 9:00 am - 7:00 pm (ET).
Troubleshooting
I am experiencing issues upgrading the Turbo plug-in.
Answer: See Resolving Issues Upgrading the Turbo Plug-in
I am unable to save my work. Why?
Answer: Inability to save your work is most likely due to being timed out as a result of inactivity. The Web component will time out after 8 hours of inactivity, and the Planner will time out after 7 days of inactivity. This means you can continue to work in the Planner even after the Web shell has timed out, in which case you can start a new Web session and still be able to save your work in the Planner so long as the Planner has not timed out. If you are still having trouble, please contact Bloomberg Tax Technology Customer Support at 800.424.2938, Monday - Friday, 9:00 am - 7:00 pm (ET).
I am unable to open a client plan (unable to install the Turbo plug-in). What should I do?
Answer: Port 80 (the standard HTTP port) and port 443 (the standard HTTPS port) must be open to access our Website and to use the secure features of Income Tax Planner Web, such as opening a client plan. If you need help ensuring these ports are open, please contact your network administrator.
When I try to print from the program, I get an error “Print driver host for 32-bit applications has stopped working”. What should I do?
Answer: This problem can occur if you are using a 32-bit printer diver in a Windows 7 64-bit environment. For instructions, see Resolving Printing Error with Windows 7 64-bit.
My plan worksheets are unreadable. What should I do?
Answer:
Custom display settings may cause Income Tax Planner worksheets to be rendered unreadable. Display setting refers to DPI (Dots Per Inch), or more accurately, Pixels Per Inch. This is not the same as screen resolution.
- Exit the planner and sign out from Income Tax Planner in the browser.
- Browse to the Turbo folder on your computer. The folder will be in one of the two locations noted below:
- C:\Program Files(x86)\Turbo\
- C:\Users\ your username \AppData\Local\Turbo\21.10\ (or a similar folder number)
- Please note: AppData is usually a hidden folder. Users must type its name in the Windows Explorer path for it to display.
- Open the folder ‘Turbo\21.10’. Right click on the ‘Turbo.exe’ file and select Properties.
- In the Properties dialog, open the Compatibility tab. Press the Change settings for all users button, then:
- Press the Change high DPI settings button.
- Check the box to Override high DPI scaling behavior.
- Select System from the drop-down menu.
- Press OK on all open dialogs.
- Repeat steps 3 and 4 for the ‘Turbo-Launcher.exe’ file and the ‘Turbo-Sandbox.exe’ file, in the same folder.
- Once you have made these changes, you will need to restart your computer before accessing Income Tax Planner again.
- After restarting, sign into Income Tax Planner and open a plan, you should now see that your display appears correctly.
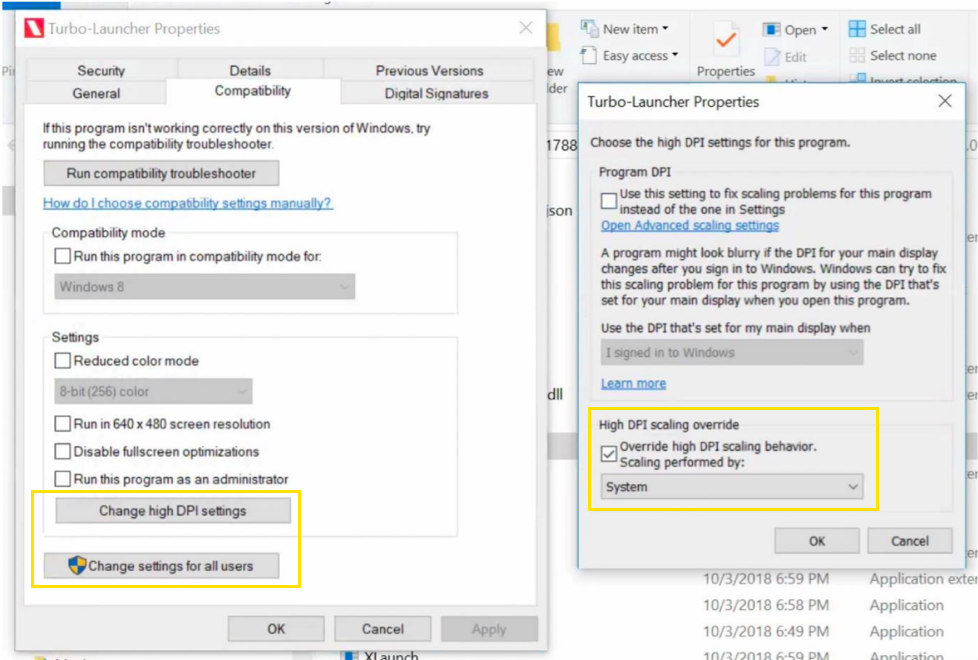
User Management
What is the difference between a Practitioner and Subscription Administrator?
Answer: The difference between these two user roles can be generally summed up like this: Practitioners can manage clients and plans; Subscription Administrators can manage clients and plans, and can also manage users, teams, security policies, and other administrative functions. For more details, see Differences in User Roles.
What happens to users when they are deactivated?
Answer: When users are deactivated, they lose the ability to sign into Income Tax Planner Web, but they retain both their role and their client permissions.
If a user is deactivated and that user has sole Owner permission to a client, what happens to the client?
Answer: Nothing; all the deactivated user’s clients are still in the system. If the deactivated user did not client Owner permission to other practitioners, then only Subscription Administrators will be able to access the clients. (By definition, Subscription Administrators have implicit Owner permission to all clients.) If other practitioners need access to the deactivated user’s clients, a Subscription Administrator must grant client permission to the other practitioners.
If a user is removed and that user has sole Owner permission to clients, what happens to the clients?
Answer: When removing a user who has sole Owner permission to clients, the Subscription Administrator is given the option to grant client permission to other users before removing the user, or to remove the user and assume “explicit” Owner permission to the removed user’s clients. (By definition, Subscription Administrators have “implicit” Owner permission to all clients, anyway.) If other practitioners need access to the removed user’s clients, a Subscription Administrator must grant client permissions to other practitioners. For more information relating to this, see Transfer Client Ownership Page.