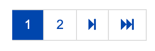Edit Client Page Permissions Tab
The Permissions tab appears only if you have Owner permission to the client. If you have questions about your permission to the client, contact the client Owner or your Subscription Administrator. To determine the original Owner of the client, go to the Edit Client Page History Tab and look at the first entry to see who added the client. For information about permissions, see Permissions.
The Permissions tab shows all users and teams who have been granted access to the client. Use this tab to grant client access to a user or team, to remove client access from a user or team, and to change the client permission of a user or team.
You can also change the client’s name.
- On the Edit Client page, click the Edit link next to client’s name.
- Make the necessary changes.
- Click Save.
Changes you make to the client’s name on this tab will override the corresponding field on the Assumptions dialog in Income Tax Planner.
About Teams
The Teams feature allows your Subscription Administrator to create teams of users, and once created, you grant client permissions to a team.
About the Everyone Team
You can grant client permissions to Everyone in your firm. As long as this feature is enabled by your Subscription Administrator, everyone in your firm will be automatically granted permission to new clients you add. Your Subscription Administrator, when enabling this feature, also specifies the default permission level of the Everyone team.
With Owner client permission, you have total freedom to change your clients' permissions by going to the Permissions tab for a specific client, or by using the Permissions Wizard.
The Everyone team is comprised of all Practitioners in your firm. As Practitioners are added or removed from the system, the Everyone team is instantly and automatically updated. Note that Subscription Administrators have unrestricted client management rights and are therefore are not included in the Everyone team.
Granting Client Permission to a User or Team
- On the Permissions tab, in the Add User field (or Add User or Team field), begin typing the first or last name of the user (or team).
- When the auto-complete list appears, select the user (or team) from the list. You must select from the list in order for your entry to be accepted. To select a user (or team), either click the user (or team) with the mouse or use the down arrow key to locate and highlight the user (or team) and then press Enter. Note that if two users have the same name, they will be distinguished by their email address. Note also that the number of members is displayed in parentheses after the team name in the auto-complete list.
- If you selected a team from the auto-complete list, a View Members link appears below the field. To view the team members, move your mouse pointer over the link.
- Specify the level of access to be granted to the new user (or team).
- Click the permission field.
- In the drop-down list, click to select the permission. For more information about client permission, see Permissions.
- Click Add. The newly added user (or team), along with the respective permission is now listed on the Permissions tab.
If you added a team to the Permissions tab, all the members of the team will be granted the permission you specified. If you add a user who happens to be a member of team that is already listed on the Permissions tab, then the user-level permission will supersede the team-level permission. For more information, see Permissions.
Viewing Members of a Team
Move your mouse pointer over a team name. The members of the team are displayed.
Subscription Administrators only You can click a team on the Permissions tab to access the Edit Team page.
Changing the Permission for a User or Team
After initially specifying the permission of the user or team when you added the user or team to the Permissions tab, you can change the permission.
- On the Permissions tab, click the permission field next to the user or team whose permission you want to change.
- Click the desired permission on the shortcut menu. The shortcut menu goes away and the new permission is assigned to the user (or team). If you select Blocked for a team, and a member of that team has been granted client access as an individual user, although you have blocked the user’s client access as a team member, that user will still have client access as an individual user. For more information, see Permissions.
Removing Client Permission from a User or Team
- On the Permissions tab, click the trash can icon next to the user (or team) whose client permission you want to remove.
- On the shortcut menu, click Remove.
- On the confirmation message, click Remove.
Note that if you remove a team, and a member of that team has been granted client permission as an individual user, although the team member’s permission to the client has been removed, that user will still have client permission as an individual user.
Sorting the Records
You can sort the records by clicking the column headings. For example, to sort the records by permission, click the Permission column heading. (Note that when the arrow next to the column heading is pointing up, then the sort order is ascending. If the arrow is pointing down, then the sort order for that column is descending. Each time you click the column heading, the sort order toggles between ascending and descending.)
Filtering the Records
- Type a value in the Search field on the right side of the page. Only the records (users or teams) matching your search criteria are displayed.
- To show all the records again, clear the Search field.
Scrolling through the Records
Click one of the links in the navigation panel at the bottom of the page.