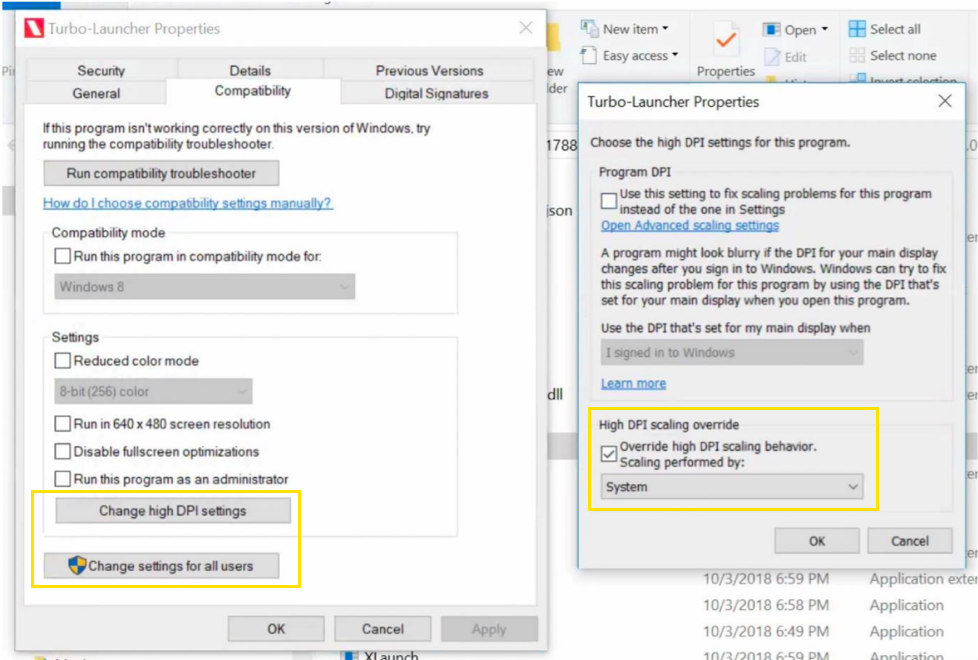Fixing Display Issues in Income Tax Planner
Custom display settings may cause Income Tax Planner worksheets to be rendered unreadable. Display setting refers to DPI (Dots Per Inch), or more accurately, Pixels Per Inch. This is not the same as screen resolution.
- Exit the planner and sign out from Income Tax Planner in the browser.
- Browse to the Turbo folder on your computer. The folder will be in one of the two locations noted below:
- C:\Program Files(x86)\Turbo\
- C:\Users\ your username \AppData\Local\Turbo\21.10\ (or a similar folder number)
- Please note: AppData is usually a hidden folder. Users must type its name in the Windows Explorer path for it to display.
- Open the folder ‘Turbo\21.10’. Right click on the ‘Turbo.exe’ file and select Properties.
- In the Properties dialog, open the Compatibility tab. Press the Change settings for all users button, then:
- Press the Change high DPI settings button.
- Check the box to Override high DPI scaling behavior.
- Select System from the drop-down menu.
- Press OK on all open dialogs.
- Repeat steps 3 and 4 for the ‘Turbo-Launcher.exe’ file and the ‘Turbo-Sandbox.exe’ file, in the same folder.
- Once you have made these changes, you will need to restart your computer before accessing Income Tax Planner again.
- After restarting, sign into Income Tax Planner and open a plan, you should now see that your display appears correctly.